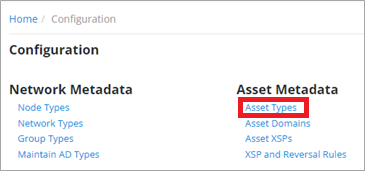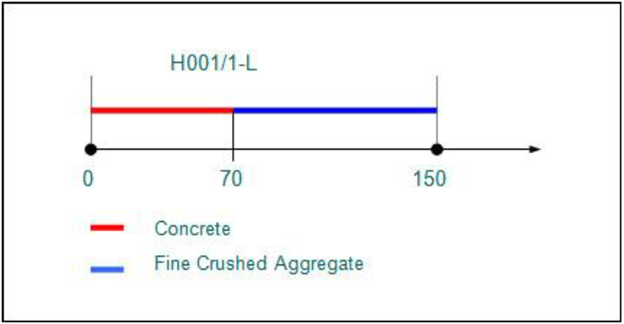Creating and Updating Asset Types
Log into AWLRS and click the Launchpad Configuration tile. Click the Asset Types link.
The Asset Types page opens.
Click the
Add button
 in the Asset Types page. The
Add Asset Type dialog is displayed:
in the Asset Types page. The
Add Asset Type dialog is displayed:
Enter the required information for the asset type:
Code (Required): Enter a Unique code for the Asset Type. A maximum of 4 characters is allowed.
Code Name (Required): Enter a description of the Asset Type in the adjacent field. A maximum of 80 characters is allowed.
Location Type (Dropdown, Required): If the Asset Type is one that occurs at a single point i.e., an Asset Item of this type has the same Start and End Chainage, for example a Sign, select 'Point'. If the Asset Type is a Line feature, i.e., an Asset Item of this type has different Start and End points, for example a Verge or Shoulder, select ‘Continuous’.
Inventory Type (Dropdown, Required): Select either ‘Electrical’ if the Asset Type relates to an Electrical feature, ‘Drainage’ for a Drainage feature or ‘Carriageway’ for a Carriageway feature. The List of Values is maintained using the Domains screen and updating Domain ELEC_DRAIN_CARR.
Category (Dropdown, Required): Select the general category to which the Asset item type belongs, e.g., 'Condition data, 'General inventory', Foreign Table’ etc.
- Only one Asset Type may have a Category of 'R'. This is used within the Structural Projects Modules to indicate Road Construction Data and may only be selected if Structural Projects is licenced (see Products screen).
- Asset Types used for Associated Data Types (Network Manager System Admin Guide) must be of Category ‘G’. Such Asset Types must be defined as ‘Continuous’.
- Asset Types used to model Condition Data, e.g., SKID must have a category of ‘C-Condition Data’. Schemes Manager will use this Category when determining what Asset Data should be end dated when a Road Construction Scheme is completed.
Short Description (Optional): If required enter an abbreviated description for this Asset Type e.g., for Course Visual Inspection data enter CVI. This is used in some UKPMS reports. A maximum of 30m characters is allowed.
Admin Type (Required) (List): Enter the Admin Type associated with this Asset Type. Only Admin Units of this type may be assigned to Asset Items of this type. To access an Item of this type a User must have the appropriate Admin Unit assigned to them.
Start Date (Required): Enter the date from which the Asset Type is valid. No Asset Items of this type may be loaded or manually entered prior to this date.
XSP Allowed (Yes/No switch - Optional): This switch should be set to ‘Yes’ if Asset Items of this type must have a transverse location across the carriageway by means of an XSP (cross sectional position). Valid XSP’s are associated with Asset Types using XSP and Reversal Rules. The default XSP description can be replaced with a specific description for the Asset Type using Asset XSP’s. For example, a valid XSP for a Network Type / Subclass may be defined as ‘L - Left’. If an Asset Type of PASH – Pavement Shoulder has a valid XSP of ‘L’ the default XSP description (LEFT in this case) may be replaced with a more appropriate description for the Asset Type e.g., LEFT SHOULDER. This description will be displayed on Asset Items if a Pavement Shoulder Asset Type is added with an XSP of ‘L’.
Contiguous (Yes/No switch - Optional): This switch should be set to ‘Yes’ if Assets of this Type is mandatory along the entire length of a Network Element. Multiple Asset Items of this Type may be present but there can be no overlaps or gaps. Contiguous items, by implication, must also be ‘Continuous’.
Consider the example in the figure below:
Network Element H001/1-L has a length of 150m. Asset Type PAOR is used to record the details of the Original Pavement layer and is flagged as Contiguous. One of the defining attributes of the Original Pavement is the ‘Base Material’. The Base Material from chainage 0-70 is Concrete but changes to Fine Crushed Aggregate for the remainder of the Network Element. To allow for the change in the attribute value, 2 Asset Items of Type PAOR are added, the first running from chainage 0-70 and the second running from chainage 70 to the end of the Network Element, thus ensuring that the Asset Type is Contiguous with no Gaps or Overlaps.
Replaceable (Yes/No switch - Optional): This switch should be set to ‘Yes’ if Asset Items of this Type may be end-dated as a result of a Network Operation being carried out on the Network Element or Elements on which an Item of this Type is located.
Linear (Yes/No switch): This option is no longer required for Linear assets, it remains for backward compatibility.
Exclusive (Yes/No switch - Optional): Asset Types may be flagged as 'Exclusive'. In simple terms this means that items of this Type may only exist once for a given Network Location. If the 'XSP Allowed' flag is also selected and the Asset Type can reside in Multiple XSP's, then exclusivity is applied within a given XSP, i.e., many Items of an exclusive Asset Type may exist at the same linear offset but each must reside in a different XSP.
However, exclusivity may also be applied by virtue of the value of an 'Exclusive Flexible Attribute'. This means that many Items of an Exclusive Type may exist at the same linear offset within the same XSP, but the values of the 'Exclusive Flexible Attributes' must differ for each item. For example, an Asset Type of RUFF - Roughness may be flagged as Exclusive and have an Exclusive Attribute for 'Year'. This would mean that many Roughness Surveys could be located on the same extent of Network but each must have been surveyed in a different year.
Use Geometry (Yes/No switch - Optional): This switch should be set to ‘Yes’ if Assets of this Type are to be located using Geographical Co-ordinates, e.g., Grid References. If this is the case flexible Attributes should be defined in the Attributes panel to hold the coordinates. The IIT_X and IIT_Y columns must be used for the Easting and Northing Attributes respectively. These columns should be used when defining a GIS Theme for displaying Assets of this Type within the GIS.
Multiple Allowed (Yes/No switch - Optional): Set this switch to ‘Yes’ if an Item of this type may have multiple ‘disparate’ locations. If this checkbox is selected the system will check for the existence of any location records already associated with an Asset Item when a new location record is added. The User will be prompted to either ‘append’ or ‘replace’ existing location records.
End Location Only (Yes/No switch - Optional): Set this switch to ‘Yes’ if Asset Items of this type are to remain ‘open’ i.e., not End Dated, if the Network Element to which it is associated is End Dated. The Location Record however will be End Dated; therefore the Asset Item will no longer be ‘pinned’ to a Network.
Top in Hierarchy (Yes/No switch - Optional): Set this switch to ‘Yes’ if Asset Items of this Type are used within an Asset Hierarchy and this Asset Type is at the Top Level.
When the entries for the Asset Type are complete, click Save.
To update the properties of an existing Asset Type, press the
 button next to the network type
Enter or update the required values for the fields as detailed above.
button next to the network type
Enter or update the required values for the fields as detailed above.